Nhiều bạn thiết kế có hỏi Liên Việt về cách thiết lập file thiết kế để in ấn sao cho thành phẩm đẹp nhất – nhất là phần độ phân giải để in. Trong bài này, Liên Việt sẽ giải đáp các bạn dựa vào kinh nghiệm trong ngành in của bản thân, nếu trái ngược với nguyên lý được học hoặc có góc nhìn chuyên môn khác, vui lòng comment để lại ý kiến, Liên Việt rất vui được trao đổi.
- Chế độ màu khi thiết kế.
- Thiết lập Độ phân giải và kích thước cần thiết cho thiết kế.
- Cách Kiểm tra file có bị vỡ khi in ra không.
- Xuất file gửi nhà In.
Thiết kế sản phẩm hiển thị trên màn hình: website, banner quảng cáo facebook, banner Online … thì sử dụng hệ màu RGB.
Khi thiết kế các sản phẩm để in ấn: In Offset: tờ rơi, NameCard, tem nhãn, hộp giấy, túi xách … hoặc in kỹ thuật số: Băng rôn, Backdrop, Banner, Decal …. tất cả buộc phải làm trên hệ màu CMYK.
Các nhà in tại HCM sẽ không chịu trách nhiệm về sai lệch màu sắc nếu bạn gửi in ở chế độ khác. Lưu ý nhé!
Trong nhiều năm làm trong ngành in, Liên Việt gặp rất nhiều trường hợp sử dụng hệ màu RGB gửi đến để in. Khi xuất file in, máy sẽ tự động chuyển qua hệ màu CMYK. Và chế độ tự chuyển này không chính xác với mong muốn. Ví dụ:
- Màu Vàng tươi ở chế độ RGB: R=255, G=255, B=0
- Khi tự động chuyển qua hệ CMYK là: C=6, M=0, Y=100, K=0. Điều này nghĩa là thành phẩm in ra màu vàng sẽ pha một chút xanh chứ không phải màu vàng tươi ( chỉ số màu vàng hệ CMYK lần lượt là: 0-0-100-0).
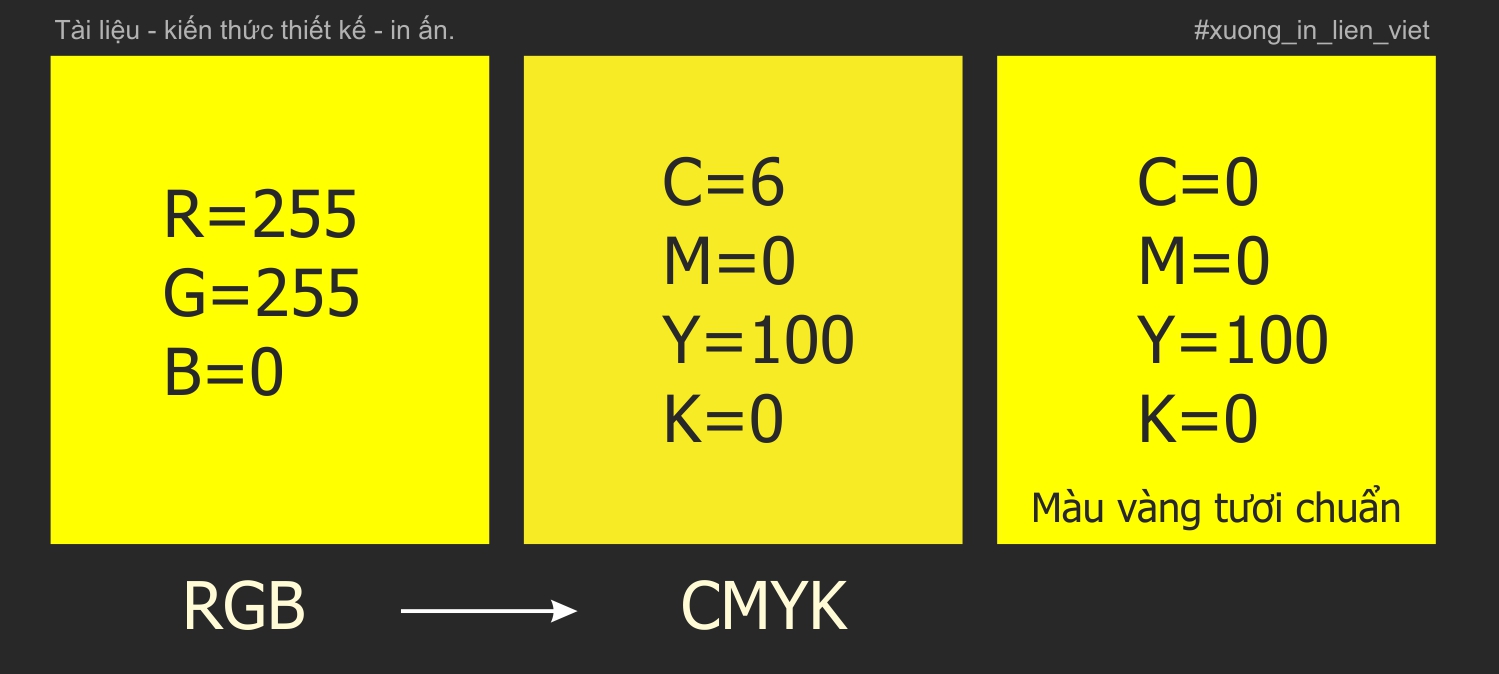
Lưu ý: các chế độ hòa trộn trên file thiết kế hệ RGB có thể bị giảm hiệu ứng hoặc màu bị lệch đi khi chuyển qua CMYK.
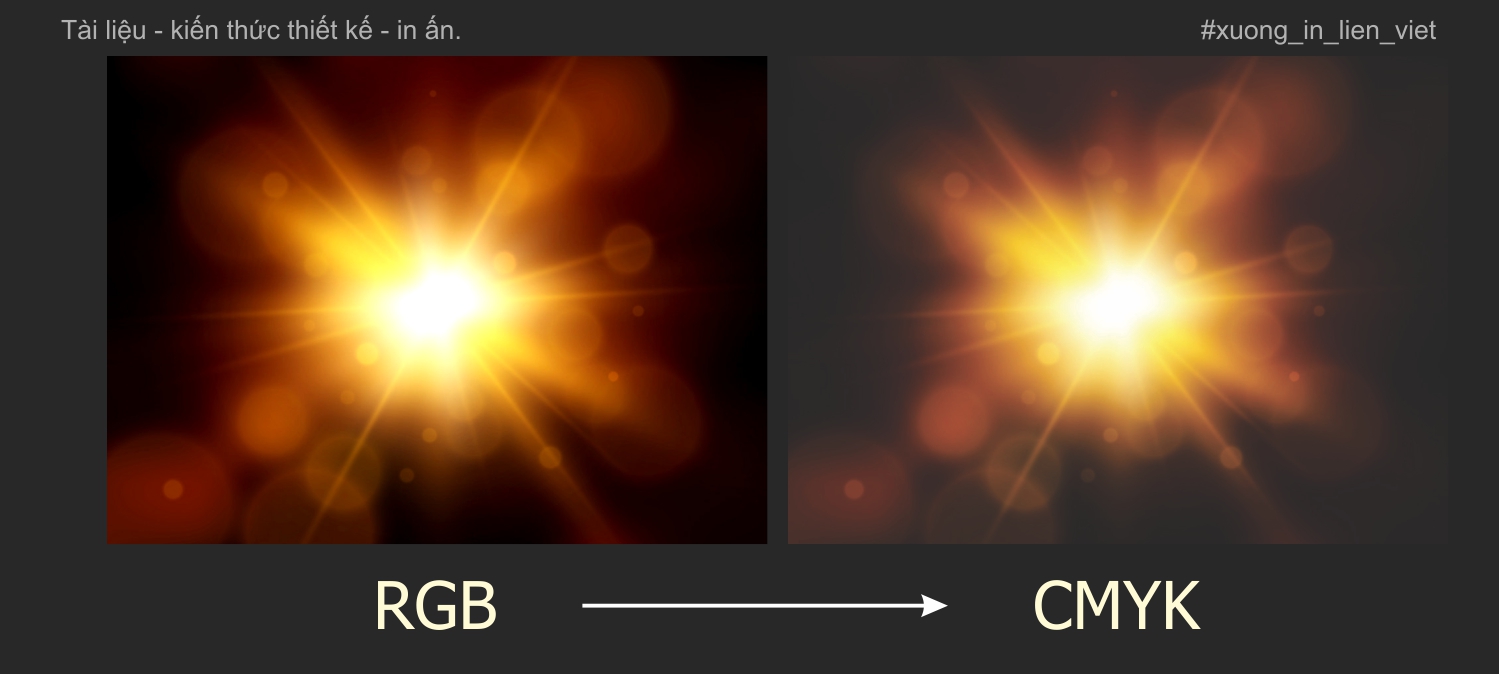
Các bạn nên có thói quen thiết lập chế độ màu cho đúng để tránh sai sót. Nếu lỡ để chế độ RGB để thiết kế thì chuyển qua CMYK trước khi gửi nhà In để xem thử có thay đổi gì nhiều còn sửa.
- Với Photoshop: chọn Image > Mode > CMYK Color.
- Với illustrator: chọn File > Document Color Mode > CMYK Color
- Với CorelDraw: phần mềm này chưa có chức năng chuyển hệ màu đồng loạt. Khác với Adobe, Corel cho phép sử dụng nhiều hệ màu trên 1 thiết kế. Nếu sử dụng Corel Draw thiết kế in thì nên để chế độ màu CMYK (sử dụng pallete màu CMYK khi thiết kế ). Khi Import hình ảnh hệ RGB để thiết kế, ta cần chuyển sang hệ CMYK trong CorelDraw: Bitmap > Mode > CMYK Color.
Hoặc Convert một Object bất kì thành bitmap hệ CMYK: chọn đối tượng > convert to bitmap > Color mode > CMYK Color.
Các lý thuyết về độ phân giải các bạn dễ dàng tìm hiểu trên Google, ở đây Liên Việt chỉ nói về cách thiết lập dựa trên kinh nghiệm của bản thân – Từ khi còn là nhân viên thiết kế cho đến bây giờ đang mở xưởng in ấn GIÁ RẺ tại Thủ Đức, và các quận HCM.
Các mẫu thiết kế 100% vector thì ta không cần quan tâm đến độ phân giải, và kích thước khi làm file. Chỉ cần đúng tỉ lệ chiều ngang (Width ) và chiều cao ( Height ) là đủ. File vector có thể phóng to ra bất kỳ kích thước nào mà không bị mờ khi in ra. Thường thì mình sẽ để tỉ lệ 1:10
- Thiết lập tỉ lệ kích thước 1:1 ( kích thước thật ): với các ấn phẩm in kích thước nhỏ dùng công nghệ in Offset, in nhanh - bao bì giấy các loại: Tờ rơi, Name Card, Catalogue, Tem nhãn, bao bì … Với tỉ lệ này, hình ảnh đưa vào bị mờ hay vỡ các bạn nhận biết ngay.
- Thiết lập các tỉ lệ 1:2, 1:5, 1:10 trong trường hợp kích thước thật lớn, nếu làm kích thước thật thì file gốc nặng, bấm zoom nhiều lần cũng mỏi tay, máy xử lý chậm – đặc biệt khi dùng Photoshop . Các tỉ lệ này áp dụng khi thiết kế in khổ lớn: Poster, backdrop, Băng rôn, Bảng hiệu, Standee … Với những bạn chưa có nhiều kinh nghiệm về độ phân giải ảnh, mình khuyên nên dùng tỉ lệ lớn nhất có thể để thiết kế để dễ dàng kiểm tra độ phân giải.
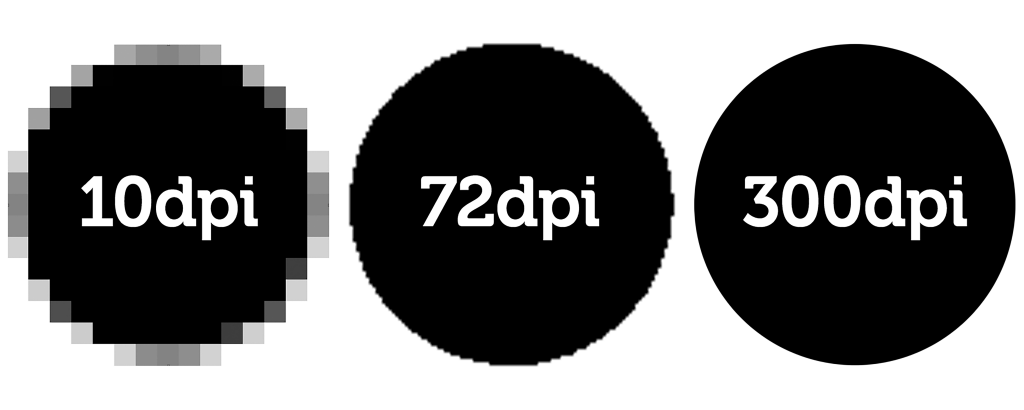
Về độ phân giải, Thiết kế in ấn các bạn cứ để độ phân giải 300 là chế độ max trong Ai, CorelDraw, thiết kế cho các sản phẩm hiển thị màn hình thì để độ phân giải 72.
Chắc hẳn ai cũng biết các kiến thức này rồi, vậy mà vẫn có không ít trường hợp phải đền bù do thành phẩm in bị nhòe, vỡ… kể cả bản thân mình thời gian đầu mới thiết kế. Hãy đọc tiếp phần 2: tại sao thành phẩm in ra bị nhòe, cách kiểm tra & cách xuất file hình ảnh để in ấn đạt chất lượng tốt nhất.
Thành phẩm in ra bị vỡ, nhòe là do khâu chọn nguồn Stock chất lượng chưa đủ. Kích thước càng lớn, càng đòi hỏi hình ảnh nguồn càng chất lượng. Bạn thử nghĩ xem một hình lấy trên google kích thước thật chỉ 10x20(cm) phóng ra kích thước 100x200(cm) để in thì chuyện gì xảy ra ?

Cách để kiếm hình ảnh chất lượng cao thì mình sẽ trình bày trong bài viết khác tại www.quangcaolienviet.com.
Nếu còn sợ bị vỡ hình và chưa chắc chắn về thiết kế, hãy kiểm tra thành phẩm cuối cùng trước khi gửi in, nhất là khi thiết kế sử dụng hình ảnh với tỉ lệ kích thước quá nhỏ 1:10, 1:5. Cách kiểm tra cũng khá đơn giản: Sử dụng công cụ Zoom để xem trực quan trên màn hình máy tính.
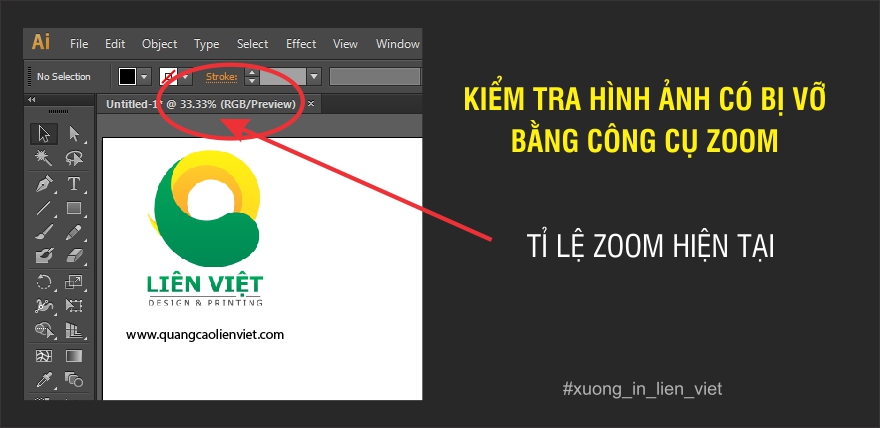
- Thiết kế ở kích thước thật, bạn Zoom vào 100% ở vị trí hình ảnh cần kiểm tra. Thiết kế ở tỉ lệ 1:2 thì Zoom vào 200%, 1:5 thì Zoom 500%. Đây là thành phẩm khi in ra đó, bạn sẽ dễ dàng nhận ra hình ảnh bị vỡ hay không.
Các bạn cũng có thể kiểm tra sau khi bạn xuất File Bitmap: Tiff, jpeg – trường hợp bạn không muốn đưa file gốc cho nhà in. Hãy xem các chú ý khi xuất file in dưới đây.
Khi file gửi quá nặng, hoặc nhiều hiệu ứng dễ bị lỗi khi nhà in mở ra, hoặc một vài nguyên nhân khác mà bạn buộc phải gửi file Bitmap để In. Đừng lo lắng ! Hình ảnh cũng có thể in ra chất lượng rất tốt (dù không bằng file vector) với điều kiện bạn biết xuất file hợp lý.
- Định dạng hình ảnh đề xuất là .JPG. File Tiff cũng được nhưng dung lượng quá lớn.
- Thiết kế in ấn ấn phẩm bao bì giấy. Xuất file với kích thước thật. Màu CMYK, Độ phân giải theo mình thì nên xuất tầm 400 – 600 để có chất lượng tốt nhất. Hơn nữa với định dạng JPG và kích thước nhỏ thì dung lượng file cũng không quá lớn.
Hầu hết các tài liệu dạy thiết kế hướng dẫn xuất file ở độ phân giải 300. Nhưng bạn hoàn toàn có thế xuất cao hơn. So sánh Thành phẩm NameCard khi xuất in độ phân giải 600 thì phần text ( phần vector ) sẽ nét hơn xuất độ phân giải 300.
- Thiết kế in ấn khổ lớn thì phức tạp hơn chút xíu. Vì xuất file làm sao để vừa đạt đủ yêu cầu về độ nét của sản phẩm và vẫn nhẹ. Tùy vào mục đích sử dụng mà chúng ta xuất file có độ phân giải khác nhau. Liên Việt từng xuất file Pano trên cao với độ phân giải chỉ 30 dpi mà người ta vẫn nhìn rõ. Ngược lại, các Poster quảng cáo nhìn gần buộc phải xuất với độ phân giải lên đến 200 dpi.
Với Corel Draw, theo Liên Việt thì nên thiết kế và xuất file ở kích thước thật. Chế độ xuất file của Corel có chức năng điều chỉnh kích thước file được xuất ra. Độ phân giải cho kích thước thật là 70 – 100 nếu in bạt Hiflex, 100 – 200 nếu in trên máy in Decal.

Đây là màn hình xuất file trong CorelDraw, có thể chỉnh được kích thước, độ phân giải khi xuất file.
Với Ai và Photoshop, Xuất file với độ phân giải 250 - 300 nếu bạn để tỉ lệ kích thước 1:5 – 1:10.
Sau khi xuất file, nhớ kiểm tra lại lần nữa chất lượng hình ảnh, hệ màu của file đã xuất bằng Photoshop bằng công cụ Zoom:
Mở file bằng photoshop, resize lại bằng kích thước thực: Image > Image Size > nhập kích thước thực vào.
Dùng công cụ Zoom ( Z ) kích chuột phải vào file, chọn Print Size để xem nó có bị vỡ hoặc nhòe quá không, nếu không bị thì OK rồi, File có thể in.
Tất nhiên, độ nhòe, mờ của hình ảnh là tương đối, còn phụ thuộc vào cảm nhận của người xem, người duyệt. Các Designer có kinh nghiệm về in ấn sẽ biết cách chọn hình ảnh thích hợp và xuất file với độ phân giải phù hợp. File gửi in tốt nhất vẫn là file gốc đã convert font chữ, embed hình ảnh: .ai, .pdf, .cdr. Nếu có thể, hãy gửi file gốc cho nhà in để thành phẩm đạt chất lượng tốt nhất.
Nguồn: Xưởng In Liên Việt - chuyên thiết kế và in ấn các ấn phẩm quảng cáo tại Thủ Đức và khu vực HCM ( Vui lòng trích dẫn nguồn khi chia sẻ. Xin cảm ơn)
#thiet_ke_lien_viet
#xuong_in_lien_viet


